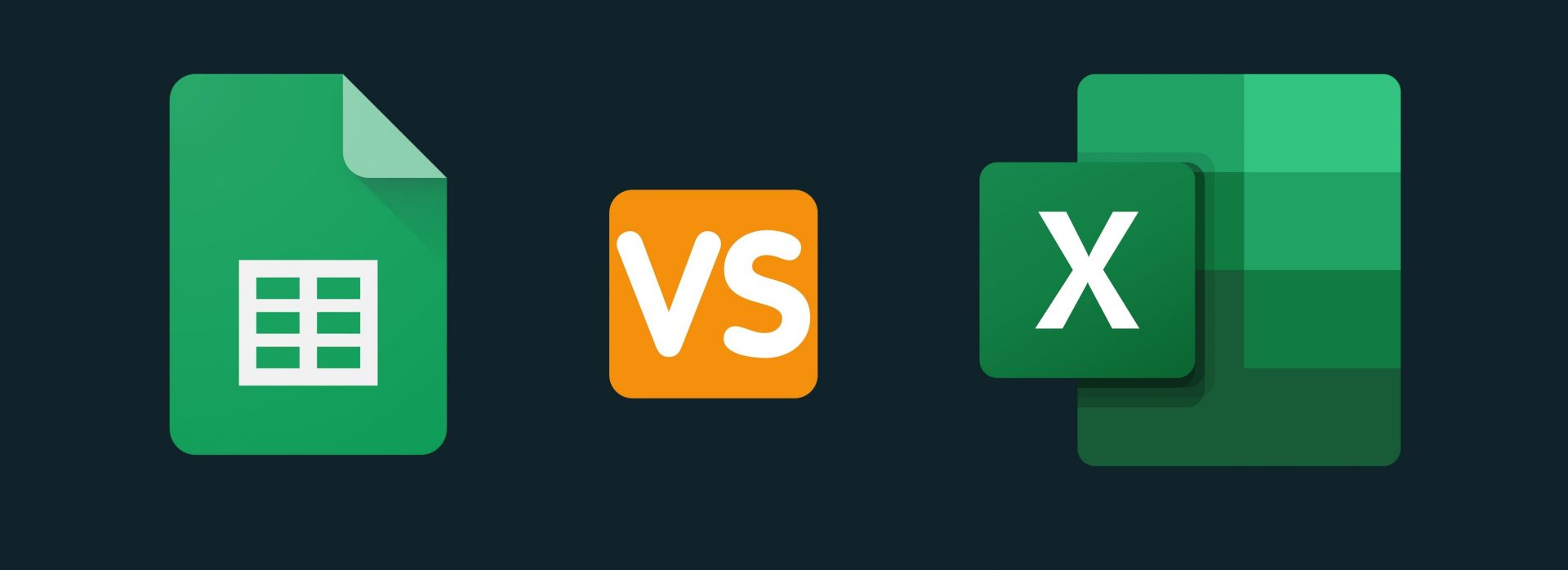
Financial Models in Google Sheets vs Excel
 Adam Tzagournis, CPA · Founder & CEO · 4 min read
Adam Tzagournis, CPA · Founder & CEO · 4 min read
It’s an evergreen question: should I use Excel or Google Sheets to build our financial projections? Many finance folks will default to Excel, since that’s what they’re used to. However, Google Sheets has some very compelling features that set it apart, especially for collaborating with others to create a financial model. Although it may be less familiar to some, Google Sheets is (without question) my recommendation for a smoother financial modeling process. Here’s how it stacks up against Excel.
Collaboration: ✓ Google Sheets
Financial models require input from multiple leaders in your company. For instance, sales and marketing teams should validate your assumptions on marketing spend and funnel conversion rates. Google Sheets allows you to easily share your model with your executive team or outside investors, with customizable permissions:
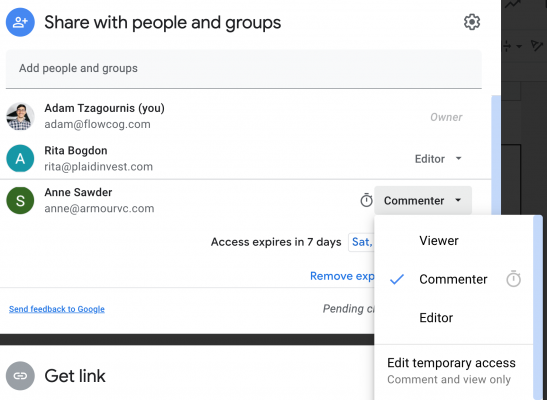
Comments on individual cells make communication clearer, especially with the ability to “@” other collaborators. This helps pinpoint the next action needed to update the model. Otherwise, these conversations would be scattered over emails and Slack.

Real-time updates are also crucial for these discussions. A collaborator can tweak an input and others can immediately explore the projected impact, which really speeds up the process. No more emailing files back and forth.
Version Control: ✓ Google Sheets
Financial models typically require many edits, and version control is key. Excel struggles in this department, and file names like Model_v4.final.final3.xlsx are all too common. Google Sheets tracks each edit and lets you roll back to previous versions:

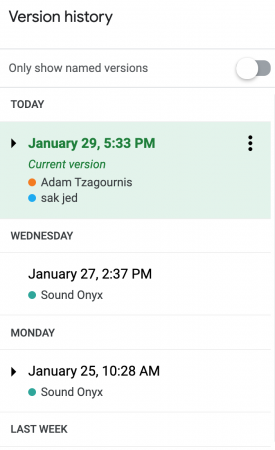
You can also conveniently see the edit history for each individual cell; this feature is crucial for tracking down recent changes to inputs (expected or unexpected). That way, you can easily figure out who to follow up with to clarify the assumptions involved:
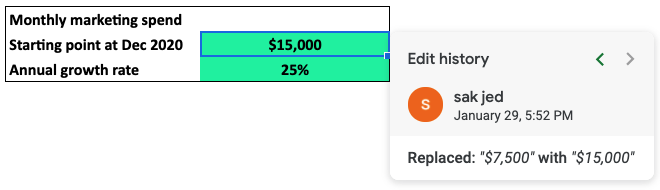
Google Sheets also autosaves and even makes your Sheet available offline. No more losing work because you forgot to hit the save button every 5 minutes.
Integrations: ✓ Google Sheets
Google Apps Script is a modern JavaScript platform perfect for connecting to other systems and APIs. You can write custom scripts specific to your company’s workflows, or take advantage of Google’s Add-on marketplace. For instance, integrations already exist for Quickbooks, Xero, Intacct, Zapier, Salesforce, Looker, and more.
Spreadsheet Functionality: tied
When Google first released Sheets in 2006, it lacked many of the features that made Excel the dominant spreadsheet tool. 15 years laters though, Google Sheets now offers the same functionality for:
-
Data manipulation – pivoting, filtering, and sorting
-
Data visualization – charts, pivot tables
-
Formula writing, functions, and array formulas
-
Named ranges and links to other tabs/cells
-
Conditional formatting, data validation, cell protection, and cell grouping
Other Drawbacks of Google Sheets
Google Sheets is not without its drawbacks, but none are severe enough to be dealbreakers:
5 million cell limit for a Sheet file – To be fair, if you’re running up against this limit, you might be using your data inefficiently (e.g. there might be multiple sources of truth). Similarly, if your data is just that big, you may want to consider alternatives like a database (e.g. Google Tables) instead of a spreadsheet.
Performance hit for large data sets (1 million+ cells) – The closer you get to that threshold, the harder your browser and computer have to work. In spite of that, Google is constantly working to improve the performance of Sheets (and Chrome).
Keyboard shortcuts exist, but there’s no ability to set up custom hotkeys or quick actions like in Excel.
